
Phone
0417108142
Troubleshoot problems waking computer from sleep mode
SYMPTOMS
When you use a Microsoft mouse or keyboard that is listed in the "Applies to" section, you may experience
one of the following symptoms:
You may be unable to wake the computer from sleep or standby mode by using your mouse or keyboard.
After you wake your computer from standby, your pointing device may not work.
When you press the SLEEP key on a keyboard that has a Sleep key or has a key that is configured to activate Sleep, the computer does
not go into Sleep mode.
CAUSE
This issue may occur if one or more of the following conditions are true:
You are running Windows Vista and have not updated to Service Pack 1 or a later version.
The Basic Input/output System (BIOS) system that is installed on the computer reduces power to the port to which the input device is
connected.
Note You may be unable to use Bluetooth devices to resume operation from certain power management states (such as "suspend" or
"hibernate"). In some low-power states, the wireless transceiver may be unable to receive information from the Bluetooth devices.
You are using a portable or notebook computer that does not allow resume by using a Bluetooth device. If you are having problems
waking a laptop by using a Bluetooth device, see Method 3 first.
The Keyboard item in Control Panel is not configured to wake the computer when you press a key on the keyboard.
Your computer may have encountered a system problem.
The Sleep key on your keyboard is configured incorrectly.
RESOLUTION
If pressing the Sleep key again does not resolve this, try each of the following methods in the order in which they are presented and
determine whether the problem still exists before you try the next method. If you are using the original version of Vista and have not
updated to the latest available Service Pack, updating to Service Pack 1 or a later version may resolve this problem. For more
information, click the following article numbers to view the articles in the Microsoft Knowledge Base:
928631 A USB device may no longer work correctly after Windows Vista resumes from sleep or from hibernation
871233 USB device is not recognized when you attach it immediately after your Windows XP-based computer resumes from
standby or hibernation
929577 A Bluetooth device may no longer work correctly when you wake a Windows Vista-based computer from sleep
Method 1: Install the current software for your device and verify its configuration
First, download the latest version of the Microsoft IntelliType software, IntelliPoint software, or both for your keyboard, your mouse,
or both. To do this, visit the following Microsoft Web site:
http://www.microsoft.com/hardware/download/download.aspx?category=MK
After you install this software, run it, and then verify that the correct device is selected and that the settings are as you want them
to be.
If your keyboard does not have a dedicated Sleep key and you want to program Sleep for an alternative key, follow these steps:
Open the Keyboard control panel.
iWindows 7, Click StartStart button, type keyboard in the Start Search box, and then click Keyboard or Microsoft Keyboard in the
Programs list.
On the Key Settings tab, double-click the key that you want to change to access the Reassign a Key wizard.
Select the Start a Program, Web page, or file option, and then click Next.
To enable this key to start Sleep mode, run the following command:
rundll32.exe powrprof.dll,SetSuspendState
Note In this command, there are spaces before and after powrprof.dll.
Method 2: Try alternative keys, mouse buttons, or the power button on your keyboard
To resolve this issue and resume computer operation, use one of the following methods:
Press the SLEEP keyboard shortcut.
Press a standard key on the keyboard.
Move the mouse.
Quickly press the power button on the computer.
Note If you use Bluetooth devices, the keyboard may be unable to wake the system.
Method 3: Verify that your device is allowed to wake the computer
To resolve this issue for, follow these steps:
Open the Keyboard control panel item, as described in Method 1.
Click the Hardware tab, and then click Properties.
Click the Change Settings button
Note This step requires Administrator access
Click the Power Management tab, and then verify that the Allow this device to wake the computer is enabled.
Click OK, and then click OK again.
Note If your computer does not support Advanced Configuration and Power Interface (ACPI), the earlier steps may not be
available. In this case, you have press the power button to wake the computer. If you cannot resume computer operation
by using any of these methods, you may have experienced a system problem.
For information about how your system resumes operation, see the documentation that accompanied your computer or
contact the computer manufacturer. For information about Microsoft Windows Power Management settings, see Microsoft
Windows Help.
Note Many laptop manufactures will not allow a Bluetooth device to wake the computer from sleep mode because of the power
consumption requirements to keep the Bluetooth radio activated (Bluetooth paging can consume up to 15% of the computer’s power).
Therefore there are a couple of workarounds that you can use:
If you can open the lid of your laptop, use the embedded keyboard or pointing device or an external non-Bluetooth device
to wake the computer.
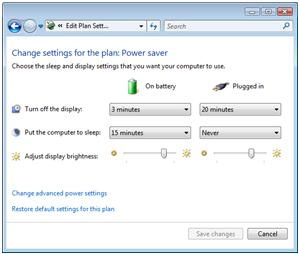
If you cannot open the lid (for example, because it is in a docking station) or if you have it plugged into external power
(that is, you are not using the battery), you can change the Power settings in Windows to not go into Sleep mode when plugged in.
Alternatively the Microsoft Bluetooth stack or your laptop’s proprietary Bluetooth stack may allow customization to allow
wake by using Bluetooth devices.
975182 How to enable waking of a Windows Vista computer using Bluetooth HIDs
Method 4: Examine the BIOS settings of your computer for power features that disable or reduce power to ports that are
used for your keyboard or mouse
Because BIOS access varies by computer, to resolve this issue, see the documentation that is included with your computer.
Alternatively, contact your computer manufacturer for information about how to configure the BIOS.
For more information about hardware and software vendor contact information, visit the following Microsoft Web site:
http://support.microsoft.com/gp/vendors