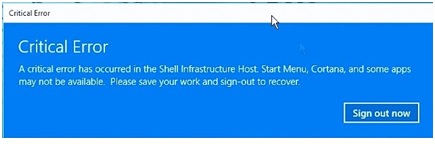Phone
0417108142
Windows 10 Start menu stopped working?
Here are four ways to fix it
Check and repair corrupt Windows files
We won’t dwell on why it happens, but suffice to say that Windows files can become corrupt and this can wreak all kinds of havoc — including a stuck Start menu. Fortunately, Windows 10 has a built-in way of fixing this.
1. Launch Task manager
Press the [Ctrl] + [Alt] + [Del] keys on the keyboard at the same time, or right click the Taskbar, and select Task manager.
2. Run a new Windows task
When the Task manager window opens, click the More details option to expand it, then select Run new task from the File menu.
3. Run Windows PowerShell
When the Run new task dialog box opens, type powershell, tick the box for Create this task with administrative privileges and click OK.
4. Run the System File Checker
Type sfc /scannow into the window and press the [Return] key. The scan may take some time and will end with one of three results. Windows did not find any integrity violations and Windows Resource Protection found corrupt files and repaired them mean there are now no corrupt files, but Windows Resource Protection found corrupt files but was unable to fix some (or all) of them indicates a problem.
In this latter case, type (or copy and paste) DISM /Online /Cleanup-Image /RestoreHealth into the PowerShell window and press the [Return] key. This will download files from Windows Update to replace the corrupt ones and, again, this may take some time.
Reinstall all Windows apps
Downloading and reinstalling all Windows 10 apps reportedly fixes a stuck Start menu. This isn’t as drastic as it sounds — ‘Windows apps’ are the ones built into Windows 10 and available from the Windows Store. They used to be called ‘Modern’ apps and, before that, ‘Metro’ — Microsoft just changed the name with Windows 10.
Better still, the reinstallation is automatic and should only take a few minutes. The process might delete any data you have saved in these Windows apps, though, so backup anything important before you begin.
Apps that store data online, in Microsoft OneDrive or as files in a separate folder (such as the Photos app) should be unaffected.
1. Reinstall Windows apps
Launch the Task manager and open a new PowerShell window with administrative privileges, as explained above.
When the Windows PowerShell window opens copy the line below and paste it into the PowerShell window by simply right-clicking at the blinking PS C:\WINDOWS\system32> prompt, or by pressing [Ctrl] + [V] on the keyboard:
Get-AppXPackage -AllUsers | Foreach {Add-AppxPackage -DisableDevelopmentMode -Register "$($_.InstallLocation)\AppXManifest.xml"}
Wait until the app download and installation process completes — ignore any red text that appears — and restart Windows.
[Related story: How many secrets of the Windows 10 Start menu do you know?]
Create a new user account
If reinstalling Windows apps doesn’t work, creating a new user account usually will. If you’re currently using a Microsoft account, your settings will also transfer to the new account once you upgrade it from the default local account. You’ll need to transfer your local files from one account to the other in all cases, though. Your installed software won’t be affected.
1. Launch Task manager
Open Task manager (see above) and select Run new task from its File menu.
Tick the box for Create this task with administrative privileges and type net user NewUsername NewPassword /add in the box.
You’ll need to replace NewUsername and NewPassword with the username and password you want to use — neither can contain spaces and the password is case sensitive (i.e. capital letters matter).
2. Log into the new account
Restart Windows and log into the new user account. The Start menu should now work, so you can change the new local account to a Microsoft account, and transfer your files and settings.
Refresh your PC
As a last resort, you can ‘refresh’ your Windows 10 installation, which is much the same as reinstalling the operating system. Your documents won’t be affected, but you’ll need to reinstall any applications that aren’t part of Windows.
1. Restart Windows in Troubleshooting mode
Close any open applications and press the [Windows] + [L] keys to log out of your Windows account — or just restart Windows. On the login screen, click the Power icon at the bottom right, hold down the [Shift] key and select the Restart option.
2. Reset your PC
When the blue Choose an option screen appears, click Troubleshoot, followed by Reset this PC. finally, click the Keep my files option and follow the on-screen instructions.